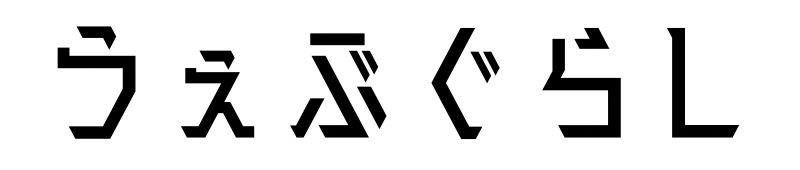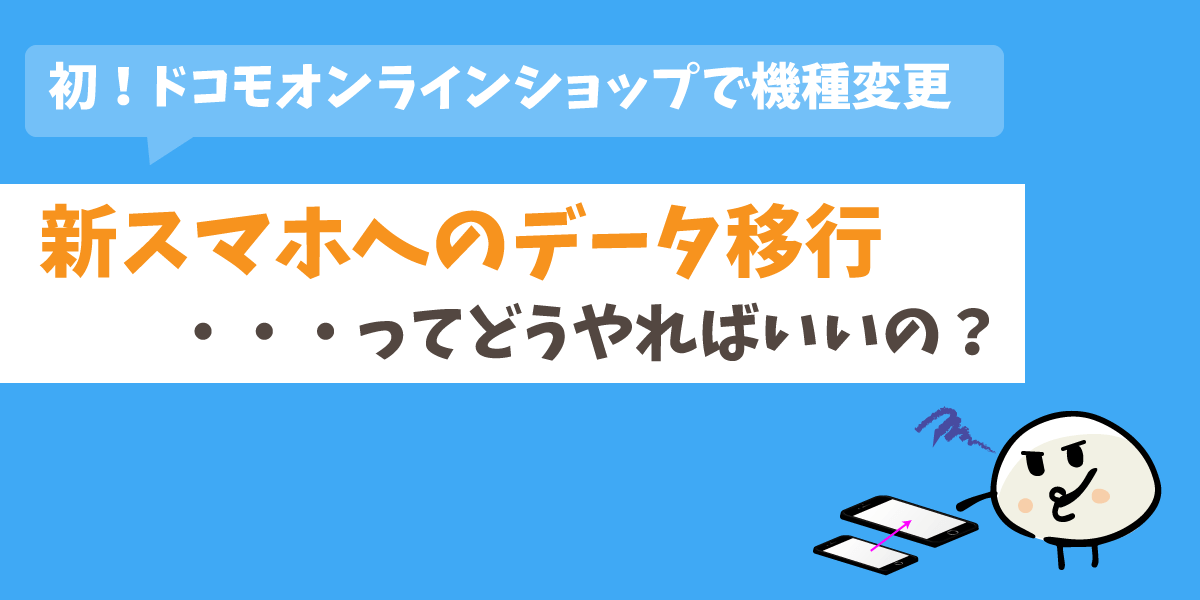ドコモオンラインショップで機種変更する場合、データ移行で新しいスマホにコピーして移動する項目は大きく3つです。
- 各アプリ(LINEやゲーム)のデータ
- 連絡帳・写真・動画のデータ
- Googleアカウントやdアカウントのログイン情報
それぞれ新しいスマホへデータを移行しましょう。
連絡帳・写真・動画のデータ
下記1~4いずれかの方法でデータを移行します。
- 「ドコモデータコピー」アプリを使う
- android→iPhone「Move to iOS」アプリを使う
- iPhone→iPhone「アプリなし」でデータ移行可能
- ドコモショップにある「DOCOPY(ドコピー)」を使う
なおドコモショップ店頭で機種変更する場合は、その場で古いスマホをリセット&下取り回収されてしまいますが、ドコモオンラインショップで機種変更する場合は違います。
自宅でデータ移行をやるので、「新しいスマホが届いてから古いスマホのバックアップをする」ということも可能。
 よめさま
よめさまたしかにドコモショップ店頭で機種変更するとその場でスマホを回収されるから、バックアップ失敗してデータ移行できなかったのは諦めるしかなかったよね・・・
iPhone(iCloud)やGalaxy(Smart Start)などデータ移行がカンタンな機種もありますが、バックアップが難しいスマホ機種・古いスマホ機種は事前に移行手続きしておいたほうがいいものもあります。
ドコモオンラインショップの選択式マニュアルで、機種ごとのデータ移行のやり方がわかる



でも対面のショップじゃないから質問もできないし、機種変更後のデータ移行なんて自分でできるのかな・・・
きっとこう思うユーザーさんがたくさんいますよね。
なのでドコモオンラインショップでは選ぶだけであなた用の手順をレクチャーしてくれる「選択式のオンラインマニュアル」が用意されています。
機種と手順が選択式で案内されるので、まずはマニュアルをクリックしながら流れをみてみてください。
このマニュアルのガイダンスに沿ってデータ移行作業を進めれば、案外カンタンに出来るようになっています。
実際に初めてやった人も案外カンタンにできたみたいです。
ドコモオンラインショップから新しいスマホが届いた。機種変更のデータ移行とかだいぶ簡単になってるのね。これならドコモショップ行かなくても一人でできそうよ。
— カナミン@読書ときどき投資🐳 (@kanami26) August 17, 2019
スマホの機種変したんだけど、ドコモオンラインショップで手続きしたら2日で家に端末が届き、データ移行も新旧2台を並べてデータ移行アプリを起動し、いくつか操作したあと「オッケーぐーぐるデータ移行して」と言うだけでほとんどのデータが移動してくれた…
— 東尾ひろ (@higashiohiro) August 28, 2019
ちなみにスマホはドコモオンラインショップで買った。データ移行も簡単でオススメ。ほんとに大声で叫びたい。もうドコモショップで超待たされることはないんだ!!
— さーたりΔ腐女医の医者道!新刊3/3発売 (@gogofujoy) July 10, 2018
ドコモ回線だけ切り替えてもらい、家で旧スマホからデータ復元していたという場合は、回線の切り替えだけ自分でやるイメージです。
ドコモショップでアプリの移し替えも店員さんにやってもらっていた、という場合は店員さんがやってくれていたデータ移行作業をすべて自分でやる形になります。
ドコモのマニュアルを見ればかなりわかるとは思いますが、
- マニュアル見てもよくわからない
- まずは全体を把握したい
という方もいると思うので、全体の流れとどうしてもできない場合の対処法を詳しく解説していきますね。
スマホ到着→データ移行→機種変更完了までの流れ
ドコモオンラインショップで注文したスマホが到着してからデータ移行と機種変更が完了するまでの流れは下記のとおりです。
- スマホを注文→受け取る(自宅・店頭)
- 旧スマホでバックアップを取る
- 新スマホにデータを移行する
- 通話回線を新しいスマホに切り替える
- 通話や通信が出来るか確認する
※問題ナシなら機種変更完了
申込内容や購入機種によって、流れが若干変わるため、詳しくはこちらで確認してください。
スマホを注文→受け取る(自宅・店頭)※内容確認
ドコモオンラインショップでスマホを注文すると、最短で2日ほどで自宅(または指定したドコモショップ店頭)にスマホが届きます。
スマホが届いたら、データ移行する前に注文したスマホに間違いないか確認します。
チェック項目
- 購入した機種・カラー
- 電池パックなどのアクセサリー ※一緒に頼んでいたら
- UIMカードの確認
※SIMのサイズが変わる場合のみ
万が一、申込内容と違っていた場合はこちらから交換などの手続きが行なえます。
旧スマホでバックアップを取る
新スマホにデータ移行するために、スマホのバックアップを取ります。
スマホのバックアップといってもパターンがあり、ざっくりとまとめるとこの4パターンです。
バックアップ&データ移行のパターン4つ
- iPhone→iPhone(会社関係なく)
- ドコモスマホ→ドコモスマホ
- iPhone→ドコモスマホ
- 他社スマホ機種→ドコモスマホ
データ移行が最もカンタンなのはiPhoneからiPhoneへのデータ移行です。他社からの乗り換えでもiCloudを使えば楽に乗り換えができます。
それ以外に、ドコモスマホ→ドコモスマホへのデータ移行も、いまはアプリを使えば比較的カンタンにデータ移行ができます。
データ移行の具体的なやり方
ドコモでは、データ移行(バックアップ用含む)について選択式マニュアルを用意してくれています。
データ移行方法はケースバイケースなことが多いですが、状況に合わせて動画等でわかりやすく解説してくれているので活用してみてください。
新スマホにデータを移行する
スマホへのデータ移行方法には大きくSDカード不要な方法、SDカードが必要な方法の2つがあります。
SDカード不要(アプリのみで行う)
ドコモデータコピー
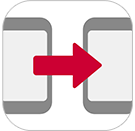
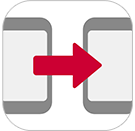
移行できるスマホタイプ
- ドコモスマホ→ドコモスマホ
- ドコモスマホ→iPhone
- iPhone→ドコモスマホ
- iPhone→iPhone
※対応機種 →こちら
iCloudバックアップ
移行できるスマホタイプ
- iPhone→iPhone
※iPad含む
クイックスタート
※iPhoneから転送
移行できるスマホタイプ
- iPhone→iPhone
※iPad含む
Move to iOS
移行できるスマホタイプ
- Androidスマホ→iPhone
Googleバックアップ
移行できるスマホタイプ
- Androidスマホ→Androidスマホ
- Androidスマホ→iPhone
- iPhone→Androidスマホ
※完全移行できないデータもある
Smart Switch
※サムスンのアプリ
移行できるスマホタイプ
- Galaxy→Galaxy
- 他社Androidスマホ※→Galaxy
- iPhone※→Galaxy
※完全移行できないデータもある
移行できるスマホタイプ
- ドコモスマホ→ドコモスマホ
- 他社スマホ(iPhone含む)→ドコモスマホ(iPhone含む)
SDカード必要
ドコモバックアップ
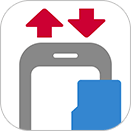
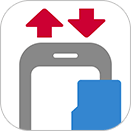
移行できるスマホタイプ
- ドコモスマホ→ドコモスマホ
※対応機種 →こちら
SDカードバックアップ
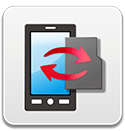
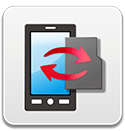
移行できるスマホタイプ
- ドコモスマホ→ドコモスマホ
※対応機種 →こちら
色んな方法がありますが、クラウドとかバックアップとかよくわからないという場合は有償でドコモショップのお姉さんにデータ移行をお願いすることもできます。
ただ、スマホをみて1個1個確認しながらデータ移行してくれるので、負の遺産が見られてしまうデメリットはあります(笑)
《日記》
— だぁはら (@takahide91) March 1, 2020
今日はスマホを買い換えました。
クラウドとか同期とか全く解らないのでショップのお姉さんにデータ移行をお願いしました。
「確認おねがいします😄」
と言われお姉さんにも画面が見えるようにアルバム開きました。
エロい画像が出てきました。
「問題ありません」と答えました。 pic.twitter.com/wr6Awpeqho
通話回線を新しいスマホに切り替える
新しいスマホへ「ドコモUIMカードを挿入」または「旧スマホからUIMカードを差し替え」ます。
UIMカードの差し替えが終わったら、「ウェブサイト」または「電話」で回線を切り替えます。
- ウェブサイトで回線を切り替えたい人
→ドコモオンラインショップの購入履歴から手続きする - 電話で回線を切り替えたい人
→新しいスマホから(局番なし)1580(通話料無料)へ電話する
新しいスマホへの回線切替は、商品出荷日(ご注文完了の翌日)から起算して20日以内に行う必要があります。
当該期間内に切り替えられなかった場合は、商品を受け取ったか否かに関わらず、通知なくドコモが自動的に切り替え(開通)の手続きを行います。



新しいスマホが届いたら、早めにデータ移行→開通手続きした方が良いってことね!
通話や通信が出来るか確認する
新しいスマホで「通話」や「通信(ネットやLINE)」ができるか確認しましょう。
確認できたら機種変更完了です!



お疲れさまでした
データ移行が必要な箇所3つ(ドコモオンラインショップの機種変更時)
アプリなど、機種変更時にデータ移行が必要なものは一般的に以下の3箇所です。
- 各アプリのデータ(LINEやゲームとか)
- 電話帳・写真・動画のデータ
- Googleアカウント・dアカウントへの再ログイン
1つずつ説明していきますね。
各アプリのデータ(LINEやゲームとか)
まず、機種変更前によく使うSNSやアプリのデータ移行します。
LINEのなどのSNSはデータそのものを保存するというよりも、アカウントの引き継ぎ作業をしておくというイメージです。
特にLINEはよく使うツールで「トークのバックアップ」や「アカウント引き継ぎ」設定をしておかないと、今までのトーク履歴がすべて消えたりして困るはずなので要チェックです。
SNSのデータ移行は新しいスマホ側でアプリを起動する前に行っておき、今使っているアカウントとは別のアカウントが作られないようにします。
またゲームアプリのデータですが、ゲームごとにバックアップ方法が書かれていますのでチェックしてみてください。
ゲームの場合、アカウントだけ引き継ぎ設定をすればOKのものもあれば、スマホに保存されたデータ自体も移行する必要があります。
電話帳・写真・動画のデータ
電話帳・写真・動画のデータ移行には専用の「アプリ」や「iPhoneの機能」などを使い、旧スマホ(機種変更前のスマホ)に入っているデータを新スマホ(今回機種変更したスマホ)に移動させます。
機種変更のタイプによって使うアプリや機能が違ってきますが、自宅で完結できる方法とドコモショップ(対人のショップ)でやる方法の2つがあります。
自宅でできる方法(アプリ使用他)
- ドコモデータコピー
- Move to iOS(android→iPhone)
- 並べるだけでデータ移行(iPhone→iPhone)
ドコモショップを使う
- DOCOPY(ドコピー)
- 店員に有料で頼む
※それぞれの詳しいことは後述します。(リンククリックで飛びます)
Googleアカウント・dアカウントへの再ログイン
新しいスマホで「Gmail」や「YouTube」、「ドコモのサービス(d払いなど)」を使うには、今使っているIDとパスワードで再ログインする必要があります。
こちらは事前にバックアップの必要等はありませんが、新しいスマホではアカウントID・パスワードが消える可能性があるのでIDとパスワードをメモしておきます。
IDとパスワードを忘れてしまった人は機種変更前に再取得しておいてくださいね。
「電話帳・写真・動画のデータ」を移行する方法
今持っているスマホから新しいスマホへデータ移行する方法は下記7つ。
- ドコモデータコピー
- Move to iOS(android→iPhone)
- 並べるだけでデータ移行(iPhone→iPhone)
- Googleドライブを利用する(データ上限あり)
- 繋ぐだけでデータ移行(Galaxyへのデータ移行)
- DOCOPY(ドコピー)
- 店員に有料で頼む
1つずつ解説していきますね。
一番簡単!「ドコモデータコピー」アプリを使う
今持っているスマホから新しいスマホへデータ移行するなら、「ドコモデータコピー」アプリを使うのが一番簡単です。
「ドコモデータコピー」アプリは、ドコモで買ったスマートフォンであれば、初めからインストールされています。



iPhoneは「App Store」から無料でインストールできます
もちろん、今どの機種を使っていて、どの機種に変えるのか関係なく、
- スマートフォン(android) ⇒ スマートフォン(android)
- iPhone ⇒ iPhone
- iPhone ⇔ スマートフォン(android)
どのケースでもデータ移行は可能です。
今回機種変で初めてオンラインで手続きして自分で開通作業したけどなんとかなるもんだな( °ω°)
— きみ@スーパーぷにロリ級指揮官 (@Nep_Miku) December 18, 2019
あと旧端末→新端末に替える時、ドコモデータコピーなるアプリを使ったけど電話帳から画像動画に音楽ファイルまで爆速全コピーで新端末に引き継げた…めっちゃ便利
「ドコモデータコピー」アプリの使い方は、下記の動画を御覧ください。
また、「ドコモデータコピー」アプリで移行できるデータは下記のとおりです。
- 電話帳
- *メッセージ
- スケジュール/メモ
- 画像/動画
- *音楽
* スマートフォン(android)のみデータ移行可能
android→iPhoneのデータ移行「Move to iOS」アプリを使う
今お持ちのスマートフォン(android)からiPhoneへのデータ移行は「Move to iOS(Apple公式)」アプリを使う方法もあります。
「iOSに移行」(Move to iOS)アプリを使ってみた。
— Yosuke Nagatomo (@gtmhouse) August 12, 2019
なるほど便利です。
Android→iOS はこれで良いけど逆(iOS→Android)ができるまともなアプリだと「ドコモデータコピー」くらいだよなぁ。(アプリのコピーは出来ない) pic.twitter.com/ioeCrF7wR2
「Move to iOS」アプリの使い方は、ドコモオンラインショップに画像つき解説ページがあったのでみてみてください。
「Move to iOS」アプリで移行できるデータは下記のとおりです。
- コンタクト(連絡先)
- メッセージ履歴
- カメラの写真やビデオ
- Webブックマーク
- メールアカウント
- カレンダー
iPhone→iPhone「アプリ無し」で直接データ移行可
iPhoneからiPhoneのデータ移行は、アプリを使わなくても直接データ移行できる「クイックスタート」という機能が搭載されています。
クイックスタートを使えば、
- 連絡先
- 写真・動画・音楽
- Wi-Fiの設定
- Apple ID/iCloud
- インストール済みのアプリ
などのデータを引き継ぎ(コピー)することができます。
最近のiPhone強すぎて普通に半ベソ
データ移行が簡単すぎる事知ってました?
iPhoneとiPhone近づけるだけで
ロック画面からホーム画面全部そっくりそのまま— わからない (@yasasimugicha) February 26, 2020
「クックスタート」の使い方は、下記の動画で詳しく解説されています。
ただし、今使っているiPhoneと新しいiPhone、両方ともに iOS 12.4 以降が搭載されている必要があります。
※iOSの確認方法はこちらを御覧ください。
iOS12.4に対応していない「iPhone4S」「iPhone5」「iPhone5C」から機種変更する人は、クイックスタートを使ったデータ移行はできません。
その場合は「ドコモデータコピー」アプリなどを使ってデータ移行しましょう。
Googleドライブを利用する(データ上限あり)
Googleドライブを使って自動同期をスタートさせると写真のバックアップができます。
AndroidだけでなくiPhoneの写真もバックアップ可能なので、Android→iPhone、iPhone→Androidに機種変更したいときも便利。
最近のandroidスマホはGoogleドライブアプリが最初から入っており、設定からも「Googleドライブに写真・動画データを自動保存する」設定ができるスマホがほとんどです。
保存がすべてGoogleドライブ(またはスマホ本体)なので、新しいスマホにすればかなりデータのバックアップは楽になります。
Googleドライブはスマホ設定のデータ移行にも使える
現在のスマホ機種でGoogleドライブにスマホのバックアップを作成できれば、新しい機種でGoogleドライブのバックアップを復元するだけで、大事なデータや設定をすぐに同期できます。



Xperiaマークスリーシリーズではできました
ただしメーカーが変わったりモデルによっては旧機種のホーム画面を完全再現できないこともあり、あくまで重要なデータを自動データ移行と考えたほうがよさそう。
繋ぐだけでデータ移行(GalaxyのSmart Startなど)
アプリやケーブルをつかって新旧スマホを繋ぐと、勝手にデータ移行してくれる機種があります。
iPhoneは並べるだけで勝手にデータ移行してくれる機能がついてますが、そのAndroid版といった感じです。
最近のスマホで「ケーブル繋ぐだけデータ移行」できたスマホ例
- AQUOS R6(AQUOS R5Gからデータ移行)
- Galaxy S21シリーズ(iPhoneからケーブル&iCloudでデータ移行)



ボクがいじる機会があったスマホだけです、他にももっとあるかも。
ドコモオンラインショップで機種変更する場合は手元に古いスマホがある状態なので、失敗したらいくつか方法試せます。
狙ってるスマホ機種がどんなデータ移行方法が使えるのか、もしかしたらドコモオンラインショップのチャットで質問したら教えてくれるかもしれないので、わからなければ聞いてみるのも手ですね。
操作がわからない人→ドコモショップのDOCOPY(ドコピー)を使う
アプリやIPhoneの機能を使ったデータ移行の操作がわからない人は、ドコモショップに設置されている専用機器「DOCOPY(ドコピー)」を使うのが良いでしょう。
スマートフォンのデータ移行はもちろん、ガラケー→スマホのデータ移行も出来ます。
ただし、DOCOPY(ドコピー)の操作は自分で行う必要があります。
DOCOPY(ドコピー)を使いにドコモショップへ行くなら、手数料(3,000円)はかかりますが、店員さんにデータ移行を頼んだ方が良いかもしれませんね。
ドコモショップの店員さんだった友達に聞いたら『ドコピーがラク』って言ってたので、結局ドコピーでデータ移行しました。初め所要時間が4時間半とか表示されて『ひぇ‥』ってなりましたが、2時間くらいで終わりました😃結論:ドコピーがラク。
— ふみっちょ (@fumiccho) December 7, 2019
親がガラケーからスマートフォンにするから、明日初めてドコピー使うことになるなw
— りくどう (@rikudou1985) March 16, 2019
DOCOPY(ドコピー)で移行できるデータは下記のとおりです。
- 電話帳(電話番号・メールアドレス)
- カメラ画像(ピクチャ)
- 送受信メール(iモードメールやドコモメール(ローカル)のデータ)
- ムービー(動画)
自分でデータ移行できなくなった場合の対処法



ドコモオンラインショップで機種変更したらデータ移行してもらえないんじゃ・・・
ただ最近は対面式のドコモショップも店頭で全部データ移行をするのではなく、事前に家で自分でバックアップして自分でデータ移行してくださいっていわれるんです。
つまりドコモショップの店頭でデータ移行やってもらえると思ったら、実際は電話回線の切り替えと電話帳の移行しかしてもらえず、残りは自分でやってねって言われて驚く人もいるかも。



昔は丸投げでやってくれてたから久しぶりに機種変更するとびっくりですね
これはスマホが進化して、バックアップ性能やカンタンにデータ移行ができるシステムができてきたからってのが大きいです。(あとはアプリなどいろんなデータがあってドコモ店頭では対応できないとか)
つまり、ドコモのショップ店頭で機種変更しても、ドコモオンラインショップで機種変更して自宅で自分でデータ移動してもあんまり変わらないということですね。
のですが、実は最近はドコモショップで店員さんも回線の切り替えするだけでデータ移行してくれないので変わらないんですね。



「事前に自分でバックアップしておいてね!」といわれ、店頭では基本やってくれないです。
なのでドコモショップで買っても、ドコモオンラインショップで買っても、基本的にデータ移行は自分でやることになります。
ドコモドコモショップへ持ち込みして聞く
ドコモオンラインショップで機種変更して自分で操作挑戦してみたけど、どうしてもわからない。
という場合は対面のドコモショップに機種変更グッズとスマホ一式を持ち込めば、セットアップやデータ移行のアドバイスしてもらえます。ご安心。
ただサポート料として料金(3000円くらい?)がかかることがありますので、その点はご注意ください。



おそらくスマホ料金に合算してサポート料金が請求されます
電話・LINEで遠隔サポートしてもらう方法(有料)
ドコモショップの店頭に行ってデータ移行など操作を相談できない場合は、「あんしん遠隔サポート」が便利です。
安心遠隔サポートは有料サポートですが、加入しておくと遠隔で操作アドバイスを受けることができます。
「あんしん遠隔サポート」
- 月額400円(税抜)
- 初回お申込み日から31日間は月額料金が*無料
*1回線あたり1回限りとなります。



機種変更のときに「あんしん遠隔サポート」へ申し込み、データ移行のサポートをしてもらった後に解約すれば、実質無料ですね
安心遠隔サポートでは機種変更以外にもサポートしてもらえる
スマホのデータ移行だけでなく、スマホの操作全般も操作案内してくれるのでスマホが苦手な方は「あんしん遠隔サポート」があるとけっこう便利です。
ちなみにドコモオンラインショップで機種変更したときの移行操作や設定のサポートだけでなく、スマホにまつわるいろんな事をサポートしてくれます。
サポートしてもらえること
- LINEなどのアプリの使い方のサポート
- パソコンなどの周辺機器との接続サポート
- オペレーターがスマホの画面を見ながら操作案内
- あなたに代わってスマホを操作・設定可能



電話やLINEメッセージでお問い合わせすると、スタッフさんがスマートフォンの使い方をサポートしてくれるよ
安心遠隔サポートは基本電話で案内してくれますので、仕事や家事・体調の都合でドコモのショップ店頭に行けない場合も、家にいながらデータ移行のサポートをしてもらえます。
安心遠隔サポートは電話・LINEメッセージで質問やり取りが可能
「あんしん遠隔サポート」はLINEでの相談もでき、電話ができない人にも使いやすいです。



チャットで文字打つのが苦手でも電話なら聞いてなんとかできそうね



ちなみにLINEは自動応答じゃなくてスタッフさんが一人ひとりお返事くれるから安心だよ
安心遠隔サポートの料金・申込み方法
「あんしん遠隔サポート」への申込方法はこちらに詳しく書かれています。
「あんしん遠隔サポート」の申込方法
申込方法はdアカウントにログインするか、電話などで申し込みもできます。
- 月額400円(税抜)
- 初回お申込み日から31日間は月額料金が*無料
*1回線あたり1回限りとなります。



機種変更のときに「あんしん遠隔サポート」へ申し込み、データ移行のサポートをしてもらった後に解約すれば、実質無料ですね