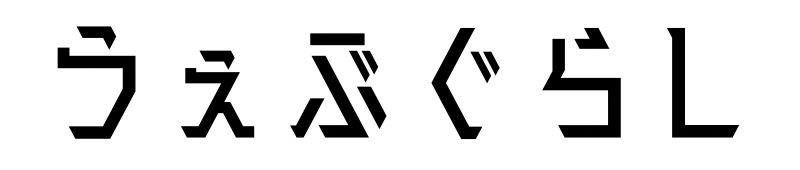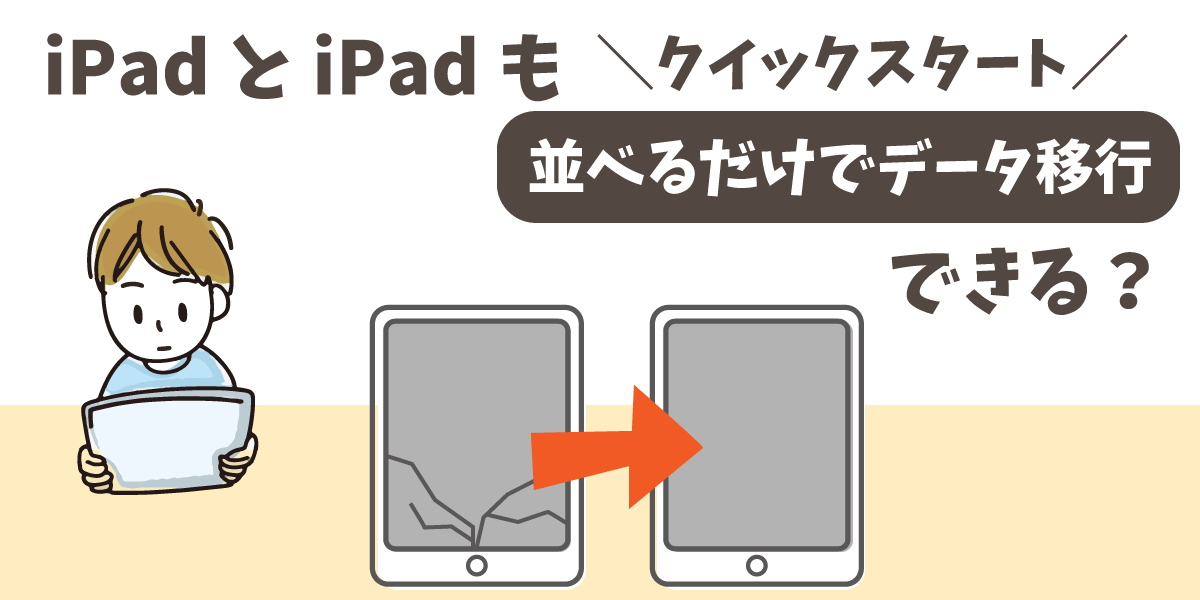iPad同士でも並べるだけでクイックスタート可能
クイックスタートというのは こちらのApple公式ページ にあるような、端末を並べるだけでカンタンにデータ移行ができる仕組みのことです。
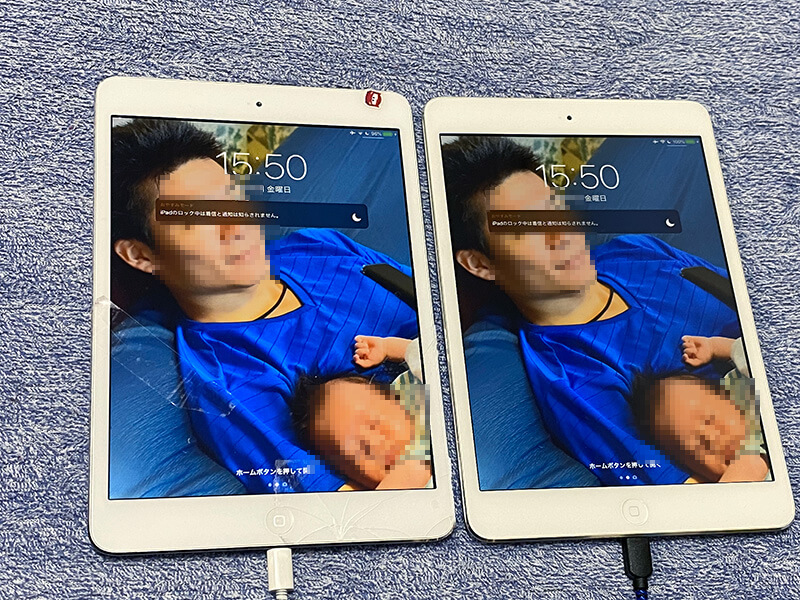
実際にやるとほとんど完コピレベルでiPadからiPadにデータ移行ができ、大満足です。
クイックスタートでiPhone(iPad)端末同士のデータ移行するメリットは大きく3つあります。
- iTune不要なのでパソコンがなくてもできる
- 難しい操作をしなくても並べるだけでOK
- ほとんど旧端末のコピー状態で復元可能(Wifi設定も自動で移る)
要は、新旧端末に電源ケーブルを挿して、並べておくだけで勝手にデータ移行ができ、かつ旧端末とほとんど同じものができるということです。
同じもの、というのは以下のように
- iPhone(iPad)の画面レイアウト・背景が復元でき、
- (アプリによりますが)ゲームデータ・動画の視聴履歴などもほとんど同じ
- Wifi設定も移行されるので勝手にアプリデータのダウンロードが開始
と相当楽チンにデータ移行できる、ということです。
特にウチの場合、子供が使ってたiPad mini2の画面が割れてしまい、急遽こっそり同じものにすり替えしたかったのでまるっと移行できたのは助かりました。

 よめさま
よめさまクイックスタートの移行時間は1時間もなくできるので、息子が幼稚園・保育園行ってる間にサクッとデータ移行でき楽ちんでしたよ!
ウチのiPad同士のクイックスタートにおける不安点【解決済み】
今回iPadのクイックスタートについて記事レビューしたのは、ウチが子供のiPadに自分のiPhoneに使っているApple IDをつかっていて事例が見つからなかったこと。
iPadのクイックスタートでは、以下の2点が必要です。
クイックスタートに必要なもの
- Apple ID
- iCloudバックアップ
本来であれば子供が使うiPadには子供用のApple IDを取得して使うべきところです。
ですがウチの場合、親(自分)のiPhoneで使っているApple IDを登録していて、iPadで撮影した写真が自分のiPhoneに流れ込んでくるような状況でした。
で、この状態で新しいiPadにクイックスタートでデータ移行したらどうなるんだ?と(笑)
つまり、バックアップするときのiCloudやクイックスタートを開始する際のアカウント=自分のスマホと同じアカウントが使われているので、自分のiPhoneに影響はないのか?が非常に不安でした。



例えばiPadに入った子供向けアプリやiPadの写真が自分のスマホに全部同期されて、iPhoneのデータが上書きされてなくなったら困るな、と
このあたりの情報はネットで調べても体験談がすらでてこず、不安の中で実践に移ったのですが・・・
結論から言うと全く問題ありませんでした(笑)
こんなかんじ↓
- iPad同士でもクイックスタートできた
- 同じAppleID使ってる自分のスマホには影響なかった
- ほとんど完コピレベルでiPadのデータ移行ができた
今回のデータ移行に使ったiPad情報
今回使ったiPadのモデルは以下の通り
旧iPad:iPad mini2 16GB Wifiモデル
2017年頃、電気やで購入した新品のiPad mini2 16GB。
最近は息子が動画・ゲームをやるのに使っていて、母(私)のApple IDと同期していた。
今回クイックインストールでデータ移行する前日に、iOSを12.4までバージョンアップ。(※このとき自動でバックアップがiCloudに残された)
アプリ・データの同期状態について
写真フォルダは以前、私(母)スマホと息子iPadを同期していたのですがiPadのデータストレージが16GBでデータが一杯になってしまいクイックスタートを行う時点では写真フォルダの動機は解除した状態でした。
その他、特にクイックスタート前に旧iPadのApple IDをログアウトするなどはしていません。
あとLINEアプリを入れたまま放置していたのですが、すっかり忘れてアカウントからログアウト等せずそのままデータ移行を実施。
iPadのクイックスタートに必要な準備
今回かなり雑にiPadのデータ移行をしたのですが、予め準備しておくことをまとめます。
旧iPadのiOSアップデート
iOSのアップデートがある場合はアップデートを事前にして最新iOSにしておくと良いです。
旧iOSのままやる=必ずデータが消えるわけではありません。
が、OSのバージョンの違いでデータ移行がうまく行かないことはよくあるので、リスクは減らしておく、ということです。
iCloudにバックアップを取る
念の為、データ移行の前にiCloudにiPadのバックアップを作成しておくと良いです。
バックアップは事前にやっておくほうが安心
ちなみにクイックスタートを始めたあと、旧iPad側から「データ移行前にiCloudにバックアップを作成しますか?」と聞かれます。
ただiPadのデータが大きい場合は、夜寝ている間などに事前バックアップを取っておくほうが作業時間が短縮できます。



事前にやり忘れてもクイックスタート前にも確認が出るのでご安心を
なお、このときのiCloudバックアップはログインしているApple IDアカウントに作られますので、iCloudの空き容量がないとできません。
※iPhoneと同じiCloudをiPadのバックアップで使っても特に問題は起こりませんでした。
旧iPadに設定しているApple IDのパスワードとそのApple IDをスマホのパスコードをメモる
クイックスタートする際に、Apple IDのパスワードを入力する箇所が出てきます。
以下の2点はクイックスタートをすすめる中で聞かれるので、事前にメモっておくと良さそうです。
旧iPadに設定しているApple IDのパスワード
Apple IDのパスワードというのは、App Storeからアプリをダウンロードする際に手動で入力するパスワードです。
スマホのパスコード
スマホのパスコードというのは、iPadではなくApple IDを主で使っているiPhoneを開くときの6桁のパスコードです。
ゲーム・アプリのデータバックアップ(不要?)
今回、iPadのクイックスタートでゲームやアプリのデータバックアップは取りませんでした。
iPadに入っている各ゲームは全てApp Storeからインストールしたものなので、Apple IDと連携されていて、iCloudでちゃんとバックアップされたのかもしれません。
ちなみに、iPadをパソコンにつないでApp Store以外から取り込んだデータはありません。もし万が一そういうデータがあるなら、そこはバックアップされないかもしれないので注意です。
でも、クイックスタートの場合、旧端末は変わらず残るので、もし映らなかった場合も旧端末からデータ救出できそうです。
iPad同士のクイックスタートを使ったデータ移行の手順
iPad同士のクイックスタートを使ったデータ移行の手順を画像つきで解説していきます。
ちなみにiPhoneでもクイックスタートをやったことがありますが、基本的にiPadと同じです。
STEP.1
新旧iPadを電源ケーブルにつなぎ、横並びにする


新旧iPadは横並びに並べて置いて、電源ケーブルを差し込んでおきます。
電源が途中で切れるとデータ移行がうまくいかなくなるので、そこだけは注意が必要です。
新iPadの電源を入れると、最初に「HELLO」とともに言語設定などのナビが出るので、ナビに従い新iPadのナビに従い言語設定などをします。
STEP.2
言語設定後、新iPadに「クイックスタート」の案内が出る


STEP.3
旧端末のBluetoothをONにすると「新しいiPadの設定」のポップアップが出る


ここで「Apple ID:****を使用します」と出るので「続ける」を押します。
この写真を撮影しているiPhoneで同じApple IDで使っていますが、続けるを押しても何も影響ありませんでした。
STEP.4
新iPadの画面に出た「モヤモヤ画像」を旧iPadのカメラで写す


モヤモヤと動く青い丸画像が新iPadに出るので、それを旧iPadの丸い枠内に入れます。


入れるとデータ移行端末がお互い認識され、勝手に次の画面に移ります。
STEP.5
新iPad側でApple IDのパスワードを入力します


新iPad側でApple IDのパスワードを求められますので、入力します。
おそらくID連携の認識のためだけなので、同じApple IDにつながった他の端末には特に何も起こりません。
STEP.5
iPhoneのロック解除時に使うパスコードを入力


次に「iPhone “〇〇”のロック解除に使用するパスコードを入力してください」と出ます。
これはApple IDと紐付いているiPhoneのパスコードを入力します。



私の場合はこの写真を撮影している自分のiPhoneに設定している6桁のパスコードでした
なんか不思議な感じですが、iPhoneのパスコードとApple IDが何かしらで連携しているようです。
STEP.6
iCloudに旧iPadのバックアップを作成するか聞かれる


この段階で、旧iPadのバックアップをiCloudに作成するか聞かれます。
バックアップを作成すると今この瞬間の旧iPadの状態が新iPadに復元されます。
いまバックアップを作成して、それをデータ移行に使う場合は「復元する前にバックアップをアップデート」選択します。



iPad(iPhoneもですが)バックアップを復元しても旧端末は生きているので、失敗したらやり直せばいいかなくらいの気持ちでいつも雑にやっています。
メモ
過去に作成したバックアップを復元する場合は、バックアップを作成した時点のiPadが復元される形になります。
ので以降の手順をすっ飛ばして次の項目に進み、バックアップ済みデータからすぐにデータ移行が始まります。
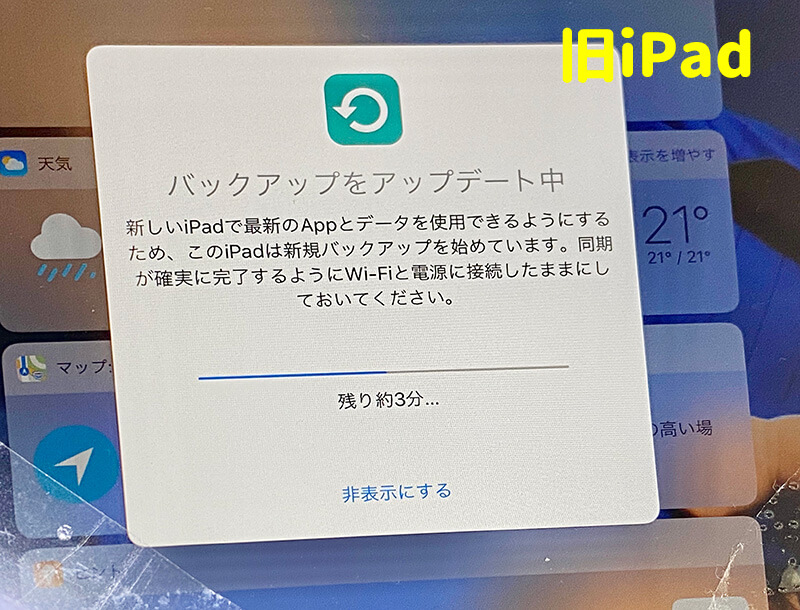
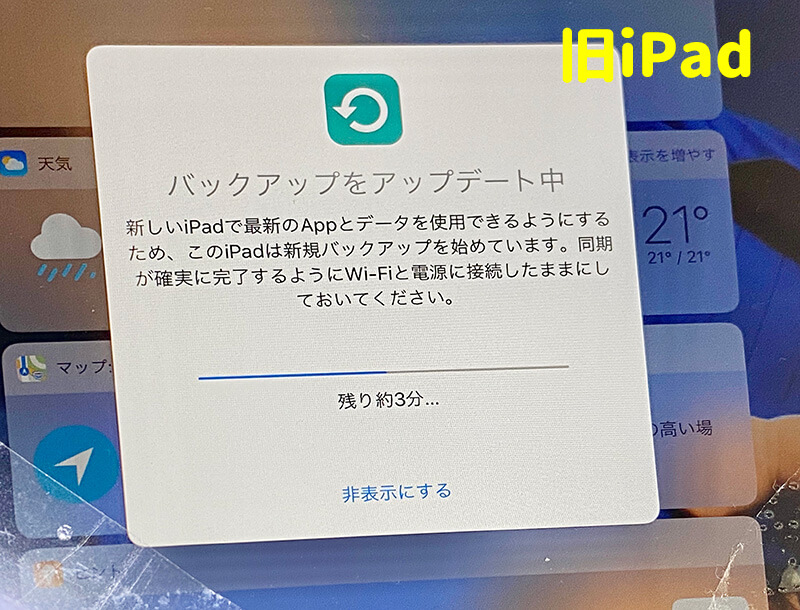
なお、今回はクイックスタート時点でバックアップを取り直したのですが、16GBのiPadで10分ほどバックアップの時間が取られました。


旧iPadでバックアップが作成されている傍らで、新iPadで規約の同意などが出てくるので、読んで同意していきます。
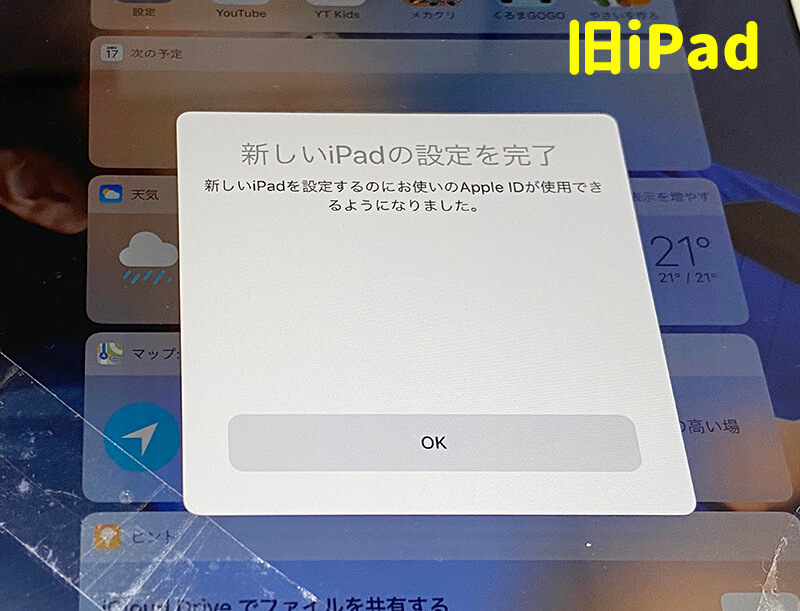
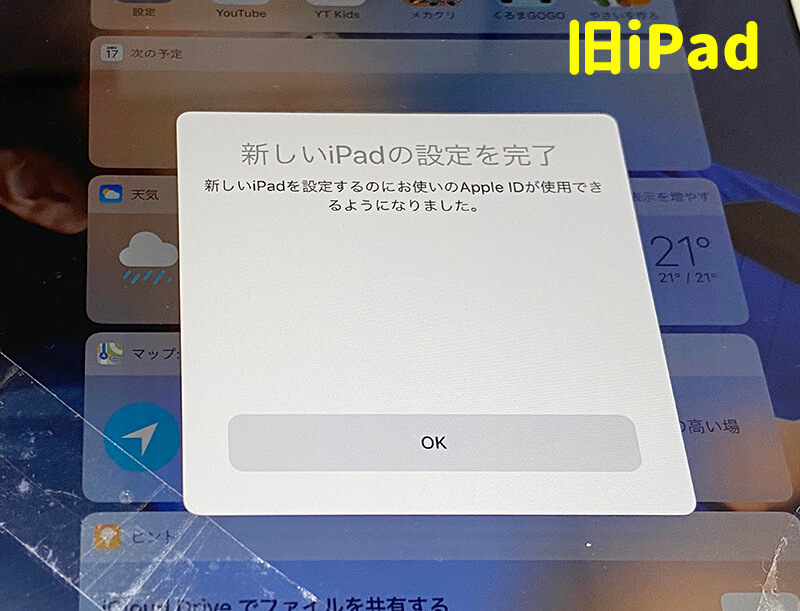
バックアップが終わると旧iPadにポップアップが出るのでOKを押します。
STEP.7
バックアップの選択が終わったら、あとは放置
バックアップのステップ(新しいiPadの設定が完了→OK)を終えたら、あとは自動でクイックスタートが進みます。


途中でディベロッパへの情報提供するかどうかの選択肢が出ますが、どちらでもOKです。
ここまで来たら、iPad同士を動かさずにずっと放置しておけばOKです。


STEP.8
リンゴマークが出たらほぼデータ移行完了


しばらくすると、自動で再起動が起き、新iPadにリンゴマークが出てきます。
リンゴマークが終わり、iPadが起動すると、旧端末のまんまコピーのような新iPadが出現します。


見た目はほぼ同じiPadになりますが、アプリのデータとか写真の復元がまだ終わっていないので、しばらく新iPadはWifiにつながる場所に置いておきます。
ちなみに、クイックスタートを使うと、Wifiのパスワード設定なども自動でデータ移行されるため、アプリのダウンロードなどは自動で開始されます。





万が一、上限ありのポケットwifiやテザリング設定が残ったままデータ移行してしまうとデータが食われますので注意が必要です
またこの時点で旧iPadに設定していたApple IDは新iPadに移行されたようです。


クイックスタートでのデータ移行でどれくらいのデータが復元されたのか?
iPhone(iPad)のクイックスタートは復元率がかなり高いのでいつも重宝しているのですが、実際にどれくらいのデータが復元されたのかを確認してみました。
Youtubeの視聴履歴(Kids Youtube、Youtubeアプリ)


Kids Youtubeはアプリを削除すると履歴が全部消える仕様になっているのですが、今回のクイックスタートではまさかの旧iPadの履歴が残っていました!


これはビックリ。


息子もiPadそのものが変わったとは全く気づいていません(笑)
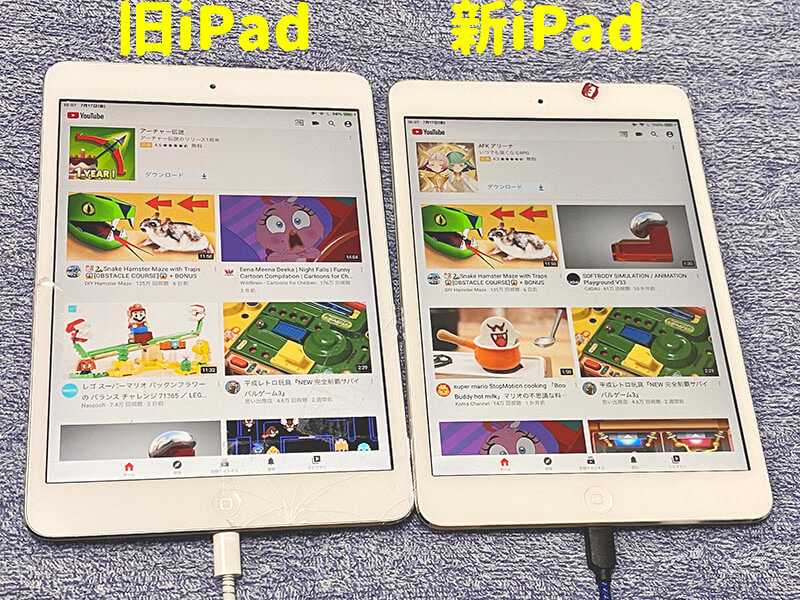
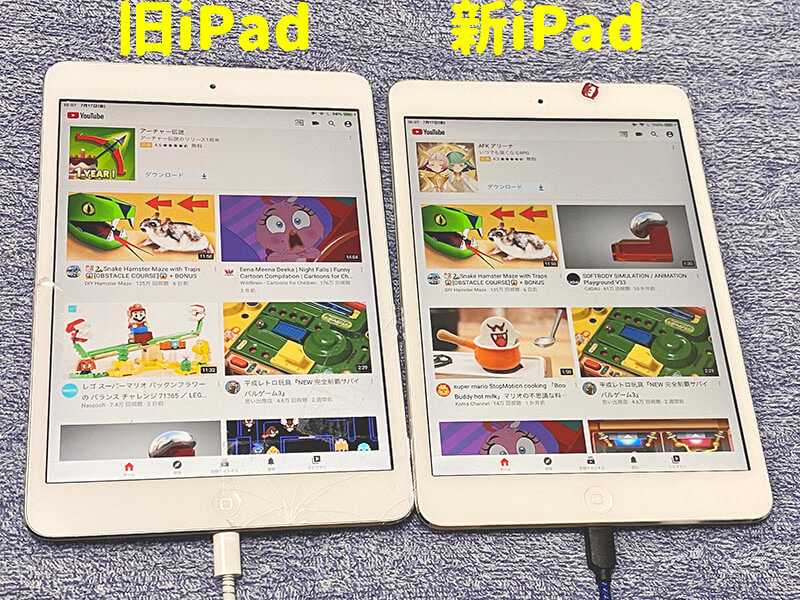
また普通のYoutubeのアプリも入っているのですが、全く同じではないものほとんど同じようなおすすめ動画が出ています。
これも全く息子にバレておらず、今まで使っていたiPadと思いこんでそのまま使っています。
ゲームデータ(子ども用ゲーム)
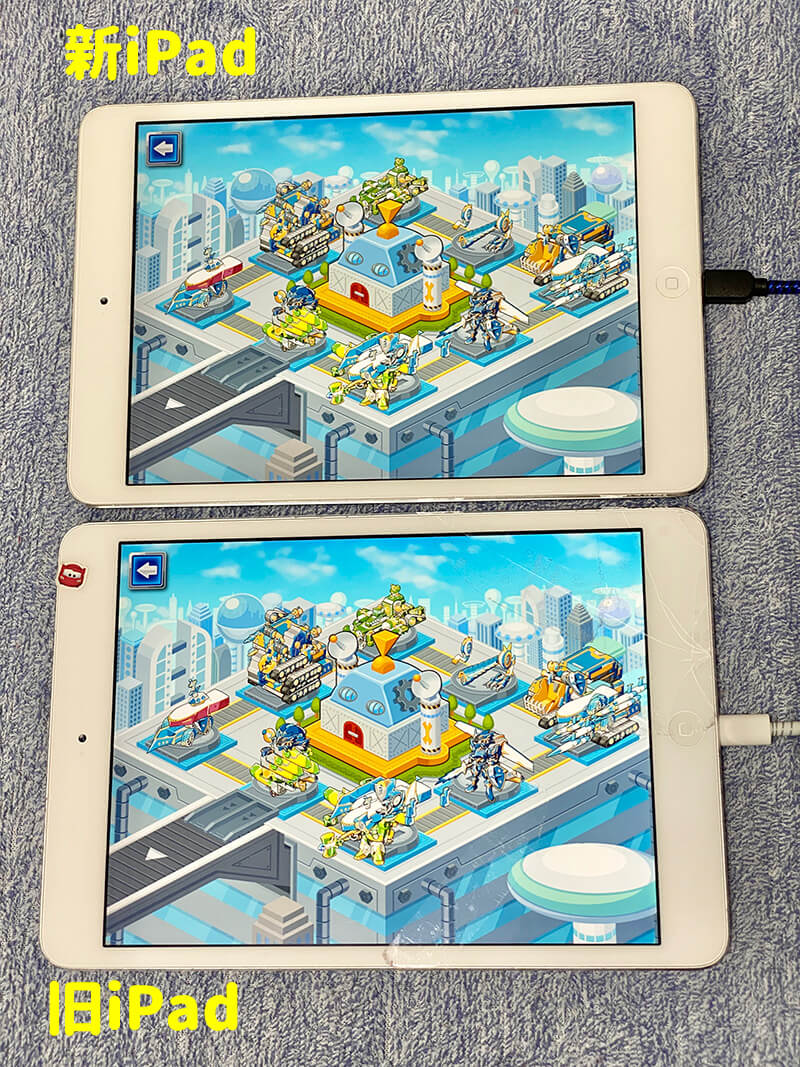
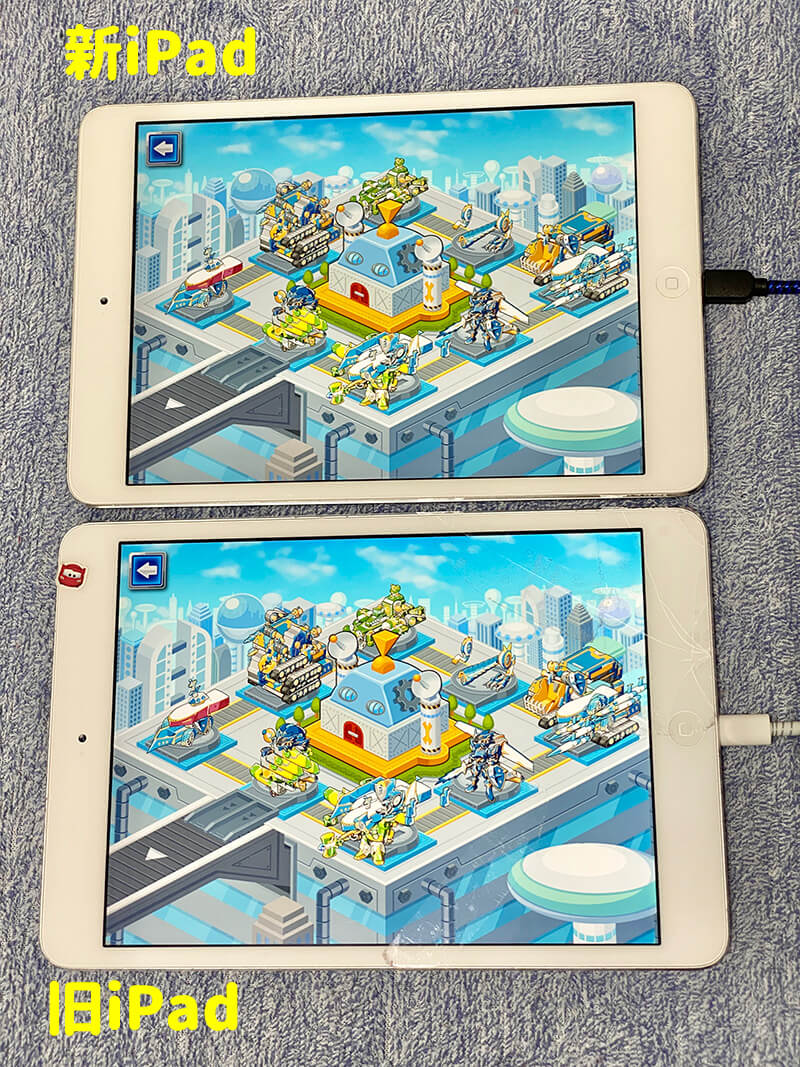
ゲームで作成したデータや集めたポケモンを確認してみたところ、こちらも全て残っていました。


すごい完コピ率。
パッとみただけでは全く気づかず、同じようにプレイが続けられています。
写真データ
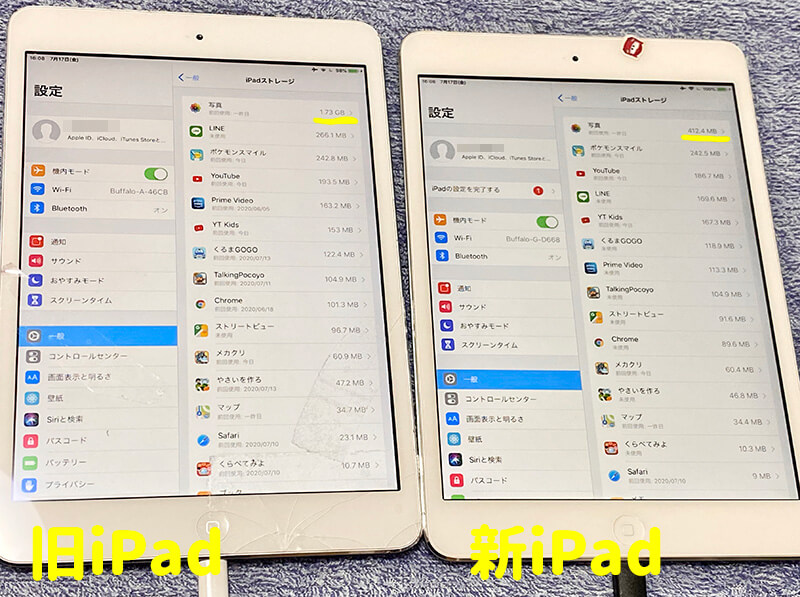
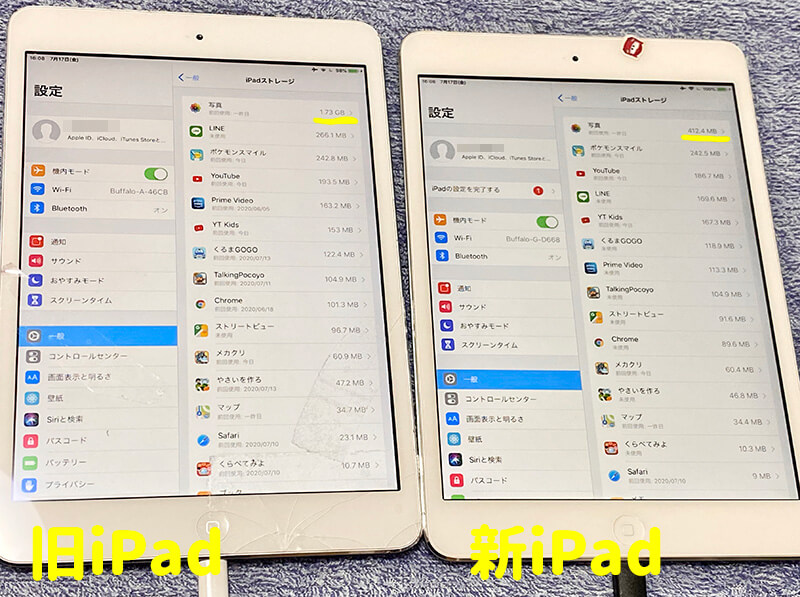
iCloudと連携していないのに、写真フォルダのデータ量が減っていたので消えたのかな?と思っていたのですがこちらも欠けずにデータが移行されていました。
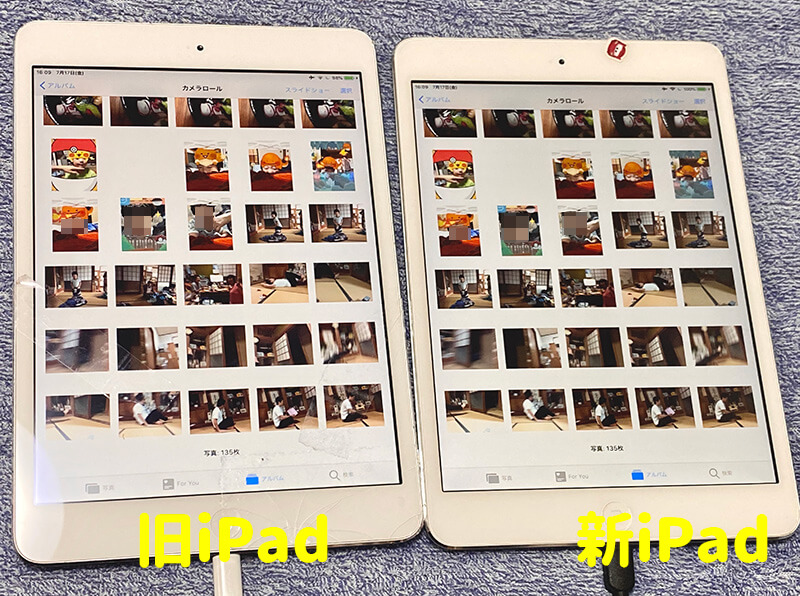
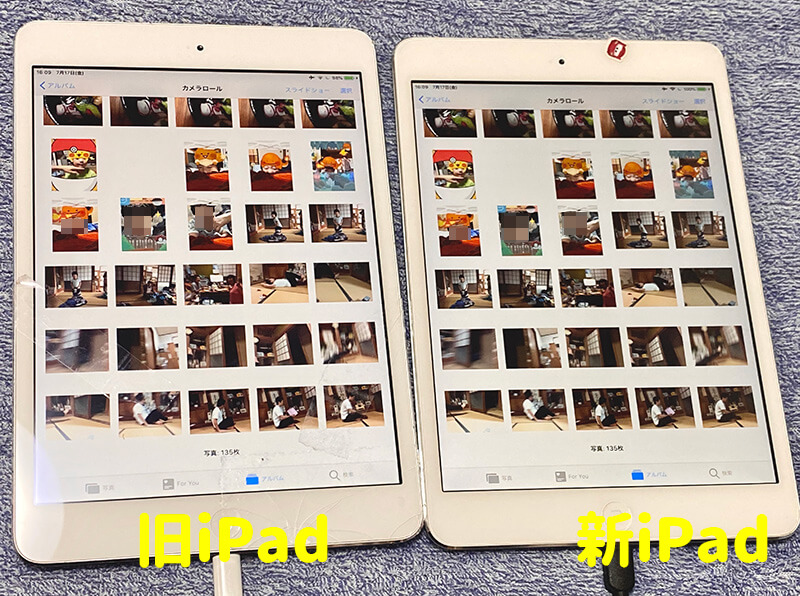
データ容量が圧縮されているのがちょっと気になりますが、具体的にどこが減ったのかわからず、なレベル。
おそらくゴミ箱に入れていたデータ(バースト画像の失敗でたくさんあった)が消えたのかな?



詳細は不明、、、。
その他、特に消えたデータは今のところ見つからず、不具合も起きてないのでクイックスタートでのデータ移行は完了できたようです。
【補足】iPad第8世代にもiPad miniからクイックスタートでデータ移行できました
余談ですが、小学生に上がる頃Youtube以外のゲームアプリを使い始めるとやはり型落ちのiPad miniではスペック不足で買い替えしました。
買い替えは一回り大きなiPad第8世代を購入し、そちらも今回やったようなクイックスタートで簡単にデータ移行ができました。
ちなみに前回iPad miniではWifi限定モデルだったんですが、子供が大きくなり出先でiPadでYoutubeを使うことが増えたのでiPad第8世代はセルラーモデル(SIMカードがさせるタイプ)にしたんですが、iPadとiPhone同士なら電話(Facetime)もできるし便利でした。



ウチはiPadのSIMにahamo(アハモ)を使ってて、20GBも使えないので、逆にiPadからテザリングで電波もらってます(笑)
SIM対応モデルはWifiモデルよりちょっと高いので、容量64GBに下げましたが今のところ不便なく使っています^^。