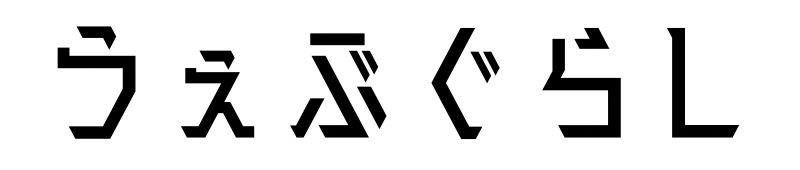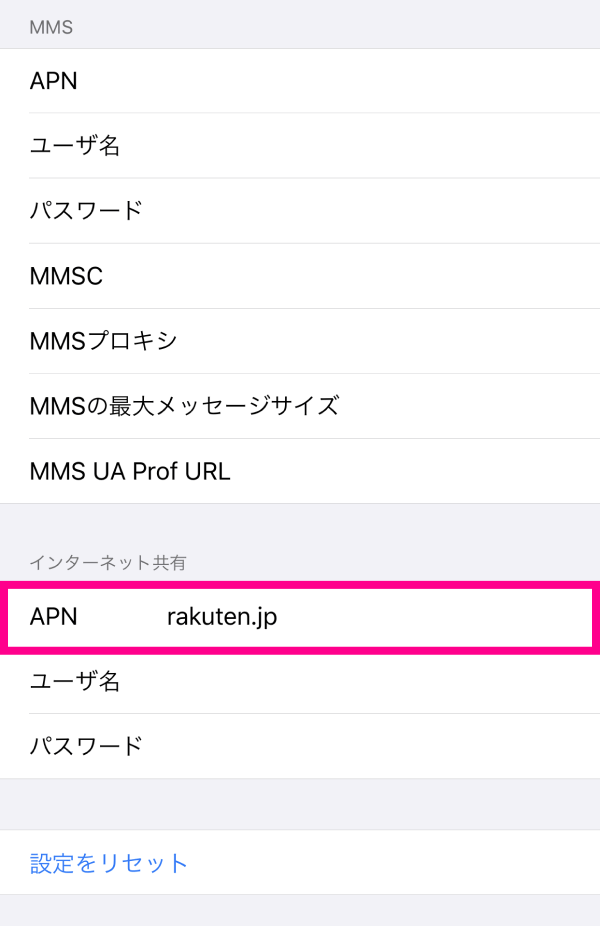タイトル通り、iPhone 11proに楽天モバイル(UN-LIMIT)でeSIMを使い始めたのですが、テザリングができず困っていました。
ネットで調べると、楽天eSIM×iPhoneの組み合わせでもテザリングできている人はいるみたいだったのですが、なぜか私はなかなかできず。。。
もしや楽天回線エリアじゃなくauエリアだからテザリングできないのか?と半ばあきらめていました。
が!
最終的に、auエリア(パートナーエリア)でもテザリングできました(笑)!
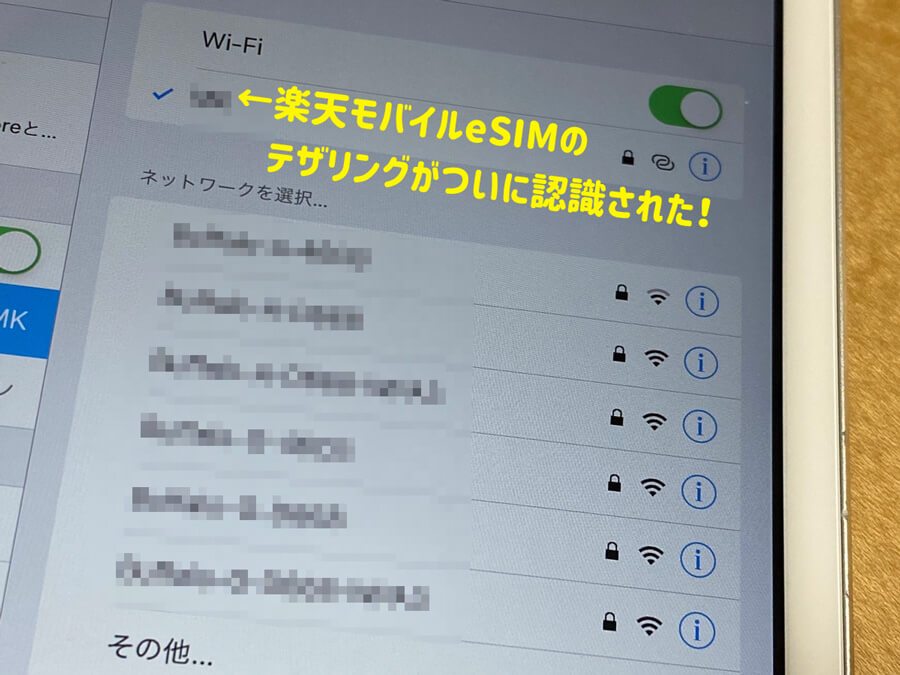
iPhoneの楽天モバイルeSIMのテザリングがiPadで認識された!
この記事ではiPhoneでなかなか楽天モバイルのeSIMのテザリングがうまく行かない方に、設定のやり方とテザリングさせるコツについてはこれから記載していきますが、最初にぼくのiPhoneと楽天eSIMの条件をメモっておきます。
| 使ったスマホ | iPhone 11pro(au版) |
|---|---|
| 契約プラン | Rakuten UN-LIMIT 2.0※格安SIMじゃない楽天モバイル |
| 楽天の通信エリア | パートナーエリア(au回線エリア) |
| 主回線(SIMの種類) | au(物理SIMを挿入) →デフォルトの音声回線 |
| 副回線(SIMの種類) | rakuten mobile(eSIM) →モバイルデータ通信設定 |
| テザリング成功前にrakuten mobileのeSIMでできていたこと |
|
この状況から、テザリングができない→できた!となったので、もしぼくと同じ状況で困っていたら、ぜひ参考にしてみてください。
【結論】楽天eSIMをiPhoneに設定してでできること
まずはじめに、楽天モバイルのeSIMをiPhoneに組み込んでできることをまとめておくとこんな感じ。
| 楽天回線 (楽天エリア) |
au回線 (パートナーエリア) |
|
| データ通信 | ○ | ○ |
| 通話 | ○ | ○ |
| テザリング | ○ | ○ |
楽天モバイルでは公式サポートされていないので、楽天モバイルサポートに「iPhoneで設定できない!」って問合せても塩対応されますが、上記のことはできるので諦めず、自信を持って設定してみてください。
楽天モバイルeSIMでテザリングができなかった理由
次にiPhoneに楽天モバイルのeSIMを設定したときに、データ通信ができるのにテザリングができない理由は以下の2のはずです。
↓チェック事項↓
- 正しくテザリングのAPN設定をしたあと時間が経っていない(直後は繋がりにくい)
- モバイルデータ通信ネットワークのAPN設定が不足(もしくは間違っている)
APN設定してもすぐにはつながらないケースがある
初めてだと焦るのですが、eSIMで正しくAPN設定をしていたとしても、すぐにはテザリングが使えないケースは多いです。
実際にrakuten mobileだけでなく他社のeSIM(IIJmioなど)でもそうなのですが、正しくAPN設定しても一定時間経過したり何度かデータ通信をON/OFFしないとテザリング接続が認識されないことがあります。
そして、データローミングを何度かON/OFFしたり、データ通信プランを入れ替えたりしていたらできるようになりました。
rakuten mobileもIIJmioも同じで、何度かeSIMでのテザリングがつなげるようになれば、その後はすんなりテザリングできることが多いのですが、最初のテザリング接続成功までは何やら不安定な印象があります。
ここはぼくの推測ですが、テザリング設定しても、rakuten側ですぐには設定が認識されなかったり時間がかかったりするのではないか、と思います。
次にrakuten mobileのテザリング用APN設定を図解していきますが、特に間違いがなければここまで書いたデータ通信プランのON/OFFを気長に試してみてください。
楽天モバイル(eSIM)のテザリング用APN設定
rakuten mobileのAPN設定についてはこちらの楽天モバイル公式ページに書かれている通りなのですが・・・
手順としては以下の通り。
ポイントになる部分は青色(または点滅)にしてあるので、意識しながら見てみてください!
→楽天モバイルのプランを選択
→ここでAPNの設定を行います
→画面を下にスクロールして4つ目に「インターネット共有」の項目があります。
ここのAPNに「rakuten.jp」と入力します。
ポイントとしては「インターネット共有」の「APN」の欄に「rakuten.jp」と記入とされているか?です。
モバイル通信の画面に戻ります
インターネット共有の項目をクリックしてONにします。
もしインターネット共有の項目が出てこない場合は、1段上のモバイルデータ通信の項目でデフォルト(例えばauなど主回線)とrakutenを交互に選択するなどしてrakuten回線をON/OFFしてみます。
インターネット共有をONにできたら、他の端末でwifi設定からiPhoneプランを選び、テザリング接続してみます。
ここでプランにiPhoneが出てこなかったり、インターネット共有を開始できないと出た場合は、楽天回線を一旦オフにし(主回線に戻すなど)、再度rakuten回線をオンにするを繰り返してみます。
時間帯やタイミングによってはテザリングがうまく行かないことがあるので、何度やってもできない場合は時間を開けて何度か試してみてください。
もしこの設定をしているのであれば、当初説明したとおり、設定の反映がうまく言っていないと思うので、何度か切り替えてみたり、iPhone再起動してみたりしながら接続反映されるのを待つしかないと思います。
調べるときに格安SIMの楽天モバイルと第4キャリアとしての楽天モバイルが混在しているため情報の検索がしづらいですが、eSIMを提供している第4キャリアとしての楽天モバイルであれば「楽天回線エリア」でも「パートナーエリア(au)」でもテザリングができるので、コツコツ切り変えつつトライしてみてください!